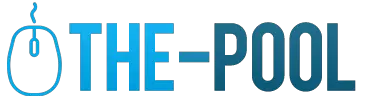How To Fix The Error – “Cloned SSD Won’t Boot” In Windows 10?
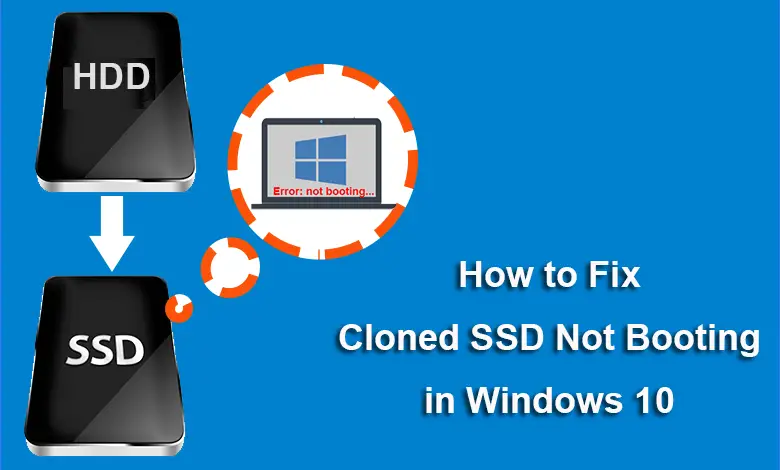
Even though it is a common practice for manufacturers to implement the SSD memory in PCs and laptops, there are still many devices with older models of much slower hard drives and with lower capacity. There are many advantages of this option. It is not only related to the amount of GBs that you can use to store files since it will be much faster to start the device, and open various apps, games, internet browser, and more.
Moreover, the great thing is that you can install both options on your device. For example, if you are using an older version, but now you want to get the convenience, speed, and other benefits of using SSD, you can simply implement it, and copy the system files and other content to it before removing the older partition. Also, if the main reason for getting the new drive is because the old one is not working, you can contact a service like stellarinfo.com to recover the lost memory.
Furthermore, you should learn more about the process of moving the files to a new partition when you install this faster model of memory. It is not a rare case that people find it struggling since the process sometimes won’t get active by simply adding the new hardware. In case that you are facing issues with booting your PC, here are some things that will help you activate the memory in your system.
Check the Technical Part
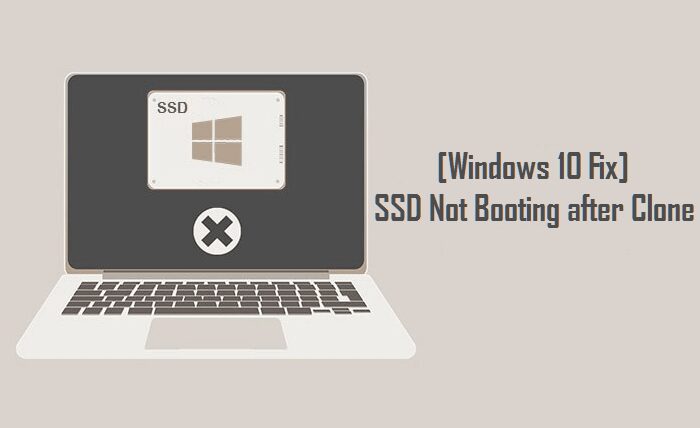
The first thing that you have to check if you are facing issues with copying and using the new drive is to see if you have done everything correctly and installed the hardware properly. For example, the common mistake is that people are using standard USB port when they want to use the new partition, but the system won’t read it since it is not linked with SATA port. Therefore, the first thing to do is to use this type of connection and reboot your device to see if it will work after that.
Check the System Preferences
Another option that you will need to check is in the case that changing the connection type is not solving the problem. You can do that while starting the system and going to BIOS options to see the preferences related to the booting method and which drive the PC is using to start the system. After you chance the settings and select the new drive for PC to use it as priority, you can reboot the system and it now should change the main partition.
There are some additional settings that you will have to change as well. For example, if you were using an older model of drive, your system has different settings in terms of reading the files. Therefore, you need to change how system is reading those files according to the type of memory you are using. You can choose between Legacy and Uefi options for reading.
Start the Repair Process
There is an excellent feature in this system that allows you to troubleshoot and test the device for various technical issues. If you are facing problems with memory reading or any other parts of the system, you can simply run the test and the device with scan the system and check both the software and hardware to see if there are possible settings that you could change to fix any issue.
You will need a CD or USB drive with the system on it when you are using this method, and it will recover all settings if there are missing options in your system. The great thing is that this option can resolve most of problems. The common problem with drive readability is missing some important settings, and this is the perfect method to fix that problem.
Use Additional Assistance
You can choose between hiring a professional or using special software that can help you to restore and copy memory to a new drive. When it comes to the first option, you can bring your device to some service or call an expert to visit you so he can check what is the problem and how to solve it. This is the best option for people who don’t have enough experience with technical issues in operating system.
On the other side, there are programs that you can use to recover this problem by making a copy of your old drive and transferring all files to a new one. That option will copy all files while the system is still using an old drive, and it will make it possible to boot PC by using the new memory, and then deleting or removing the old one.
The Bottom Line
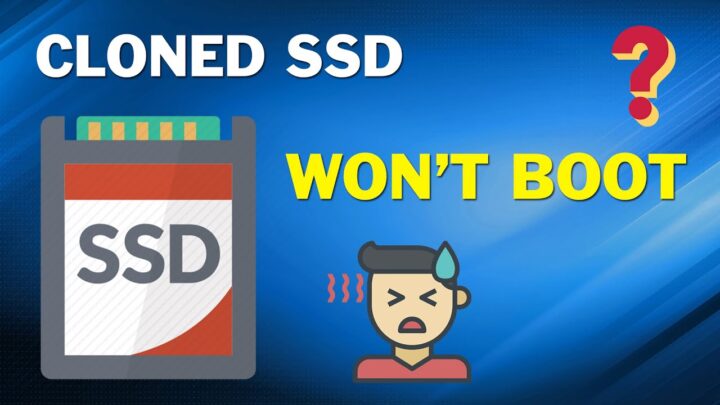
The best way to find what is the problem that is causing your system to not read the new partition is to apply all these steps one by one. First of all, be sure that the new memory is the only drive connected to your PC, which means that you should remove additional memory ports. Also, it is essential that the memory is linked in the right way. If it is still not working, the next thing you should do is to check the settings and see which partition the system is using to read files for starting the device.
Also, it is important to never rush with all these steps since making even a small mistake might mess up the whole process. Copying files can be quite slow when you are moving them from older versions. Therefore, missing some steps will make this time even longer.
The great thing is that you can find many tutorials online and find help for any issue you have. In that matter, look for the same type of memory and system you are using, and then follow the instructions so you can start using the new memory for the system. If you got used to older version, you will be surprised how fast your system will start after you install this option.