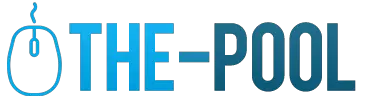8 Tips for More Gaming Performance (Windows 10)

If you use Windows 10 to play and want maximum performance, you should get rid of some hidden brake blocks. We give 8 simple and effective tips on how to get more game performance out of the PC without spending money on a hardware upgrade.
Would you like more performance when playing? A clear case: hardware upgrade. But stop! Sometimes autostart is just cluttered with unnecessary software. And is the graphics card driver actually up to date? In many cases, a lot of extra power can be teased out if you make a few small changes under Windows.
If you tidy up your computer and keep it up to date, you will have more fun playing. We show 8 simple tricks on how to throw hidden ballast overboard and free up more power for games. All tweaks refer to Windows 10, most are possible in this or a similar form but also under Windows 7 or 8.

Update drivers
The most obvious and at the same time the most important way to more performance: Install the latest drivers – especially for the graphics card.
You shouldn’t let Windows search for new versions.. Especially with current titles, new drivers can quickly make the difference between a jerky orgy and smooth games.
Activate maximum performance
Windows has power options that are designed to balance performance and power consumption. Under Control Panel> Hardware and Sound> Energy Options you can adjust the pre-programmed energy schedule.
The high-performance option always offers the most performance here and should, therefore, be permanently set on gaming PCs. But be careful: This option can increase energy consumption and quickly drain the battery, especially with laptops. However, it is recommended to use ifcarry.
Optimize Windows Update
A standard set of Windows 10 allows the system to branch off Internet bandwidth in order to send update files to other PCs in the network and on the Internet. This can unnecessarily cost performance, slow down downloads and doesn’t do anything, so switch off!
Simply open the start menu and type in »Windows Update Settings« and confirm. Then select under Update Settings> Advanced Options> Delivery of updates and switch off the feature »Updates from more than one place«.
You might also need to have new commands like the mythic keystone carry.
Need a real OEM License? Get a good deal from Impkeys.
Muck out Windows Startup
When Windows starts up, it also often boots a lot of unwanted bloatware and tools that you never actually need, but eat up resources. Many players do not have an overview of what has taken place in the autostart unnoticed over time. Then rigorous cleaning up is the order of the day!
Simply type “Autostart” in the start menu and click the “Show processes that start automatically when Windows starts” option. Alternatively, the same menu can be found in the Task Manager (Ctrl + Alt + Del). The Autostart tab contains all apps and programs that start in the background with every boot process.
On the far right, there is a useful tendency to start an impact that shows how much computing power the software is potentially spending. Here you can safely deactivate all entries where you are absolutely sure that they are not needed. If in doubt, right-click and “Open file path” is enough to see which program the function belongs to and where it is on the hard disk.
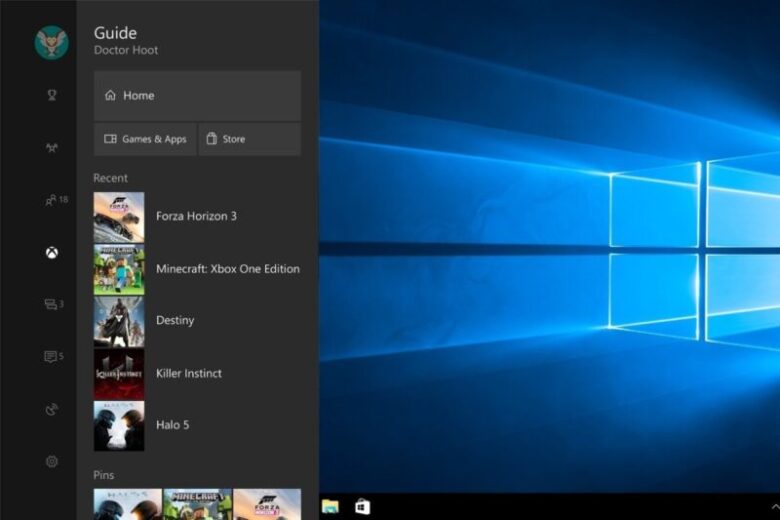
Switch off unnecessary services
Experienced users also switch off unnecessary services that may slow down the operation of the PC. To do this, open the Windows system configuration with the command msconfig.exe and switch to the “Services” tab. Important: First, use the “Hide all Microsoft services” checkbox to hide the system-relevant processes – otherwise you may kill an essential Windows function and the operating system will become unstable.
Now all third party services are left. Many of them, such as Steam, are necessary for playing, but often there are some unnecessary services that can be safely deactivated. This step is only intended for experienced users and is at your own risk. If you are unsure about a service, you shouldn’t switch it off!
Check hard drive
From time to time you should clean up your hard drive and check for errors. In the first step, the internal function of Windows is sufficient to detect and correct gross errors. Simply select the hard drive or partition and right-click Properties> Tools. Here you can easily and easily check and defragment the drive for errors.
A second step would be to clean up data garbage and other residues. Here the free CCleaner is very well suited to clean up the registry with just a few clicks, get rid of useless files, or outdated restore points. The tool also reliably cleans cookies and browser caches without removing login data or passwords. This quickly frees up a few gigabytes and the system runs faster again.
Switch off visual frills
Windows show off many optical effects, which unfortunately also cost resources. Those who can do without the flourishes also get more performance from the system. Under Control Panel> System and Security> System> Advanced System Settings there is the »Advanced« tab. The many visual effects are listed under Performance> Settings.
In principle, most of the functions can be safely switched off there – just as you please. However, we recommend leaving at least the items “Refine edges for screen fonts”, “Show window contents when dragging” and “Show thumbnails instead of symbols” activated.
Turn off Windows notifications
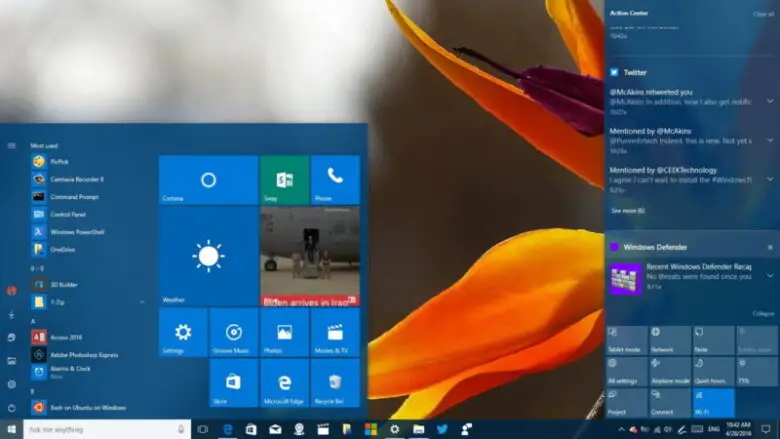
Windows 10 tends to bombard the user with all sorts of status messages and notes that appear in the information bar on the right. To get rid of the annoying notifications, open the Info Center with one click in the bottom right of the taskbar and select »All settings«.
In the following menu, you can turn off the pop-ups by apps or by other senders under »Notifications and Actions«. And while you’re at it, you should also deactivate Windows’ tips and suggestions, switch off standby mode in network operation, and get rid of unnecessary programs under »Apps and Features«.